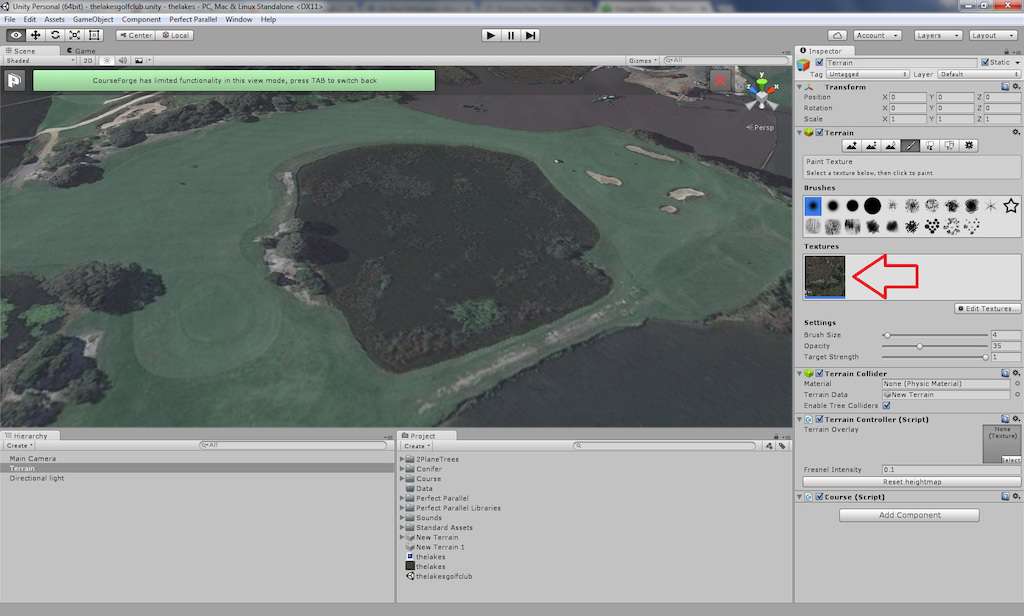I have recently asked someone to send me some LIDAR data and they sent it as a unitypackage file. When I import it, it doesn't combine with my existing scene and instead creates a new scene. Your screenshot looks exactly like mine only I have Mike's course1 scene listed in my Project window.
The lidar you received has all of the default tutorial paint textures, trees and grasses defined. If you want to modify your existing scene to use the lidar terrain and overlay, here are the steps:
1. Open the README file and write down the terrain width, length and height.
2. Select the "Terrain" in the "Hierarchy" window, then click the "Terrain Settings" button in the "Inspector".
3. Change the "Terrain Width", "Terrain Length" and "Terrain Height" from step 1.
4. Click the "Import Raw" button and navigate to the ".raw" file in "Assets/Terrain Backup" to open the "Import Heightmap" window.
5. All of the information will be correct, so click the "Import" button" to load the new lidar terrain.
6. With the Terrain selected in the "Hierarchy", click the "Paint Textures" button.
7. Double-click the first paint texture, and replace the texture by dragging the overlay image from "Project/Terrain Backup".
8. Before clicking "Apply" or closing the window, change "x:" and "y:" to the width and length from step 1.
Note: if the original scene was not an image overlay scene, you will lose the first texture. Backup the terrain from the "Perfect Parallel" menu and save your scene. The "Audio Source" wasn't included in the package, so load the Course1 scene, copy the "Audio Source", then load the lidar scene and paste the copied "Audio Source". Save your scene again and you are all set to go.
Hopefully, you haven't drawn any splines, as you will lose them if you follow the above steps.